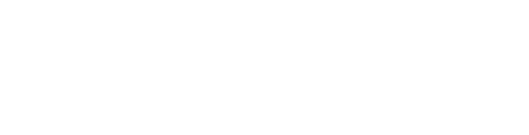GotSport Process Guide
GotSport Process Guide
Log in to the GotSport system by navigating to their page and clicking on "Login->GotSport Login" drop down in the top right or click on this link: https://system.gotsport.com
When we import players, associated parents and guardians should be linked to the player and have profiles established within GotSport (both for players and parents/guardians). If it is your first time using GotSport, you may need to select "Forgot Password?" and utilize that function to proceed. Once logged in, please check all the information that is in your family's profiles - Names, addresses, emails, phone numbers, birth dates, etc. If there is missing/incorrect info, missing family members, or not properly linked players please send us an email here ASAP: Email BUSC Registrar
After you are logged in, depending on your roles and associations with organizations using GotSport, you may need to click on the small person icon in the top right to select "Personal Profile." Notes:
- The GotSport system is based on individual profiles and not Families or Households. Your player, regardless of their age has their own profile and parent's have a separate profile. DO NOT change any name or birth-date information. If you believe those are incorrect, please contact us to update it. Parents and children are linked together in a child/parent, one to one link. Family links are not utilized, but players can be linked to multiple parents. Your players should be linked to your parent profile already, and you can access your player's profile. YOU MUST BE SURE TO PAY ATTENTION TO WHETHER YOU ARE ACCESSING YOUR PARENT'S PROFILE, OR YOUR CHILD'S PLAYER PROFILE! You need to be careful not to update your name/birth-date/etc with your players, this should only be done within their profile. As parents, you can access your child's profile. Player requirements must be accomplished within the PLAYER'S PROFILE.
- Your player has a profile already, please do not create a new profile for your player, if you can't find it please contact us
- For some players, multiple profiles may exist within GotSport - your profile might not link to the version of your player's profile that is associated with Butler United. This issue can be quickly addressed, so please let us know if you are not seeing what you expect
- While GotSport has an App, we are not paying for access to it and it could not be used to complete these requirements anyway - there is no need or use in downloading the GotSport App
Once all that is set, you will need to complete these tasks for each of your players:
- Under the 3-Bar Menu Drop-down (mid-screen on the far right) select "Family" then pick one of your players - this should put you into your players profile.
- Annually! Update the Photo within your player's profile - this is the photo that will be used for their Player Card. Please refer to the photo guide below for details on what sort of photo will get approved.
- Now Under the 3-Bar Menu Drop-down (top-screen on the far right) select "Forms"
- There will be many forms on this page, the 3 that are required annually for registration are:
- OSA Player's Lindsay's Law Signature Form
- OSA Player Concussion Information Sheet
- OSA Player Registration Form
These 3 must be marked "✅ Complete" - to Complete an item, select the Green "Start" button to the right
- On the next page, be sure to click the "Select" button to the right of your player's name
- Confirm all information on Page 1 and click the Blue "Save" button at the bottom
- Go through whatever actions are required, to include signatures, watching videos (you may want to right-click and "Open in new window"), etc and click the Blue "Save" button at the bottom of each screen - you must complete each page in each section
- On the last page, after the system saves the form, there will be an option to click the Blue button to "Go to My Profile" - after clicking this, you will need to start back at Step 1 of this section
- For your Player's Proof of Birth requirement, note that after uploading your player's birth certificate (must be official state document), this item might remain marked "Required" until a later date, after a league (not club) official has verified it
- DO NOT complete the "Birth Certificate' form for OSA Member Services
- Remember that the process is not as smooth as we would like it to be and you are going to have to navigate back through the system as you complete items
GotSport Process Guide for iPhones
GotSport Process Guide
Log in to the GotSport system by navigating to their page and clicking on "Login->GotSport Login" drop down in the top right or click on this link: https://system.gotsport.com (you might have to log in twice)
When we import players, associated parents and guardians should be linked to the player and have profiles established within GotSport (both for players and parents/guardians). If it is your first time using GotSport, you may need to select "Forgot Password?" and utilize that function to proceed. Once logged in, please check all the information that is in your family's profiles - Names, addresses, emails, phone numbers, birth dates, etc. If there is missing/incorrect info, missing family members, or not properly linked players please send us an email here ASAP: Email BUSC Registrar
After you are logged in, depending on your roles and associations with organizations using GotSport, you may need to click on the small person icon in the top right to select "Personal Profile." Notes:
- The GotSport system is based on individual profiles and not Families or Households. Your player, regardless of their age has their own profile and parent's have a separate profile. DO NOT change any name or birth-date information. If you believe those are incorrect, please contact us to update it. Parents and children are linked together in a child/parent, one to one link. Family links are not utilized, but players can be linked to multiple parents. Your players should be linked to your parent profile already, and you can access your player's profile. YOU MUST BE SURE TO PAY ATTENTION TO WHETHER YOU ARE ACCESSING YOUR PARENT'S PROFILE, OR YOUR CHILD'S PLAYER PROFILE! You need to be careful not to update your name/birth-date/etc with your players, this should only be done within their profile. As parents, you can access your child's profile. Player requirements must be accomplished within the PLAYER'S PROFILE.
- Your player has a profile already, please do not create a new profile for your player, if you can't find it please contact us
- For some players, multiple profiles may exist within GotSport - your profile might not link to the version of your player's profile that is associated with Butler United. This issue can be quickly addressed, so please let us know if you are not seeing what you expect
- While GotSport has an App, we are not paying for access to it and it could not be used to complete these requirements anyway - there is no need or use in downloading the GotSport App
Once all that is set, you will need to complete these tasks for each of your players:
- Select the "Account" option in your profile, as seen here:

- Under the 3-Bar Menu Drop-down (mid-screen on the far right) select "Family" then pick one of your players - this should put you into your players profile as seen below:

- Annually! Update the Photo within your player's profile - this is the photo that will be used for their Player Card. Please refer to the photo guide below for details on what sort of photo will get approved.
- Now slide the horizontal menu to the left to find the "Forms" option as seen below:

- There will be many forms on this page, the 3 that are required annually for registration are:
- OSA Player's Lindsay's Law Signature Form
- OSA Player Concussion Information Sheet
- OSA Player Registration Form
These 3 must be marked "✅ Complete" - to Complete an item, select the Green "Start" button to the right
- On the next page, be sure to click the "Select" button to the right of your player's name
- Confirm all information on Page 1 and click the Blue "Save" button at the bottom
- Go through whatever actions are required, to include signatures, watching videos (you may want to right-click and "Open in new window"), etc and click the Blue "Save" button at the bottom of each screen - you must complete each page in each section
- On the last page, after the system saves the form, there will be an option to click the Blue button to "Go to My Profile" - after clicking this, you will need to start back at Step 1 of this section
- For your Player's Proof of Birth requirement, note that after uploading your player's birth certificate (must be official state document), this item might remain marked "Required" until a later date, after a league (not club) official has verified it
- DO NOT complete the "Birth Certificate' form for OSA Member Services
- Remember that the process is not as smooth as we would like it to be and you are going to have to navigate back through the system as you complete items
Photo Guide
Photo Guide
Player photos should be like driver's license photos. Our leagues' registrars inspect and approve/disapprove every player and coach photo based on this expectation. This is an example of a good player photo, matching league expectations:

MVYSA has provided a list of Top 10 Reasons a Photo might be Disapproved:
- The face is less than 75% of image - do not need to see all of long hair
- The photo is too dark to tell who the person is
- The photo is of something other than the person
- The photo includes faces of more than one person
- The photo is not clear enough to tell who the person is
- The photo is not in color
- The person is wearing hat, sunglasses, headphones or other items obstructing view of face
- The photo does not show all of face
- The photo is a side view of the face
- Photo is more than 6 months old
Proof of Birth Document Guide
Proof of Birth Document Guide
One of the benefits of the new, online system is that players should only need to upload their Proof of Birth (PoB) document once and be age verified from then on. Acceptable PoB documents include a Birth Certificate or Passport. Uploading PoB images can be a bit tricky as many cell phone camera's take photos at such a high resolution that the file size is too large to be uploaded. If you are receiving error messages related to image size when trying to upload your players PoB, try some of these work-arounds and reduce the image size to under 5 MB:
-
Check phone camera settings and turn the image resolution setting down
-
On Windows computers, the standard "Photos" app has a "Resize" function. Open the image in the Photos app and click the "..." in the top right of the screen. You will see the "Resize" option there
-
When we text photos, they are compressed in the process. You could text the image to someone else in the household, then save that image and use it.
MVYSA has provided a list of Top 6 Reasons a PoB might be Unapproved:
- What was uploaded is not an acceptable PoB - ie face shot, logo, cat...
- PoB image is too small to verify name and birth date - can't be read
- Name entered in Demosphere system does not EXACTLY match players name on PoB
- Birth date does not match PoB
- PoB is not an acceptable birth certificate or passport. Hospital certificates are NOT acceptable
- PoB image is incomplete
Player Registration Guide
Player Registration Guide
Registration for BUSC teams is now a multi-step process that starts in the DemoSphere system and finishes in GotSport. All initial registrations for BUSC Club teams start in "Open Registration" or a "Tryout". Player photos are required for this step. Please refer to the photo guide below for tips getting a proper photo uploaded. This registration adds the player to the general pool of available players for assignment to team rosters. Because of this, players register only for a general age group, which is their birth year or any year prior to their birth year.
When selected for a team, players will receive an email invite to accept their position on the roster. Fees must be accepted and either paid or placed into an optional payment plan.
When accepting your position, you must complete all the way through Step 5 and should receive a confirmation email. You are not complete unless you see this screen:
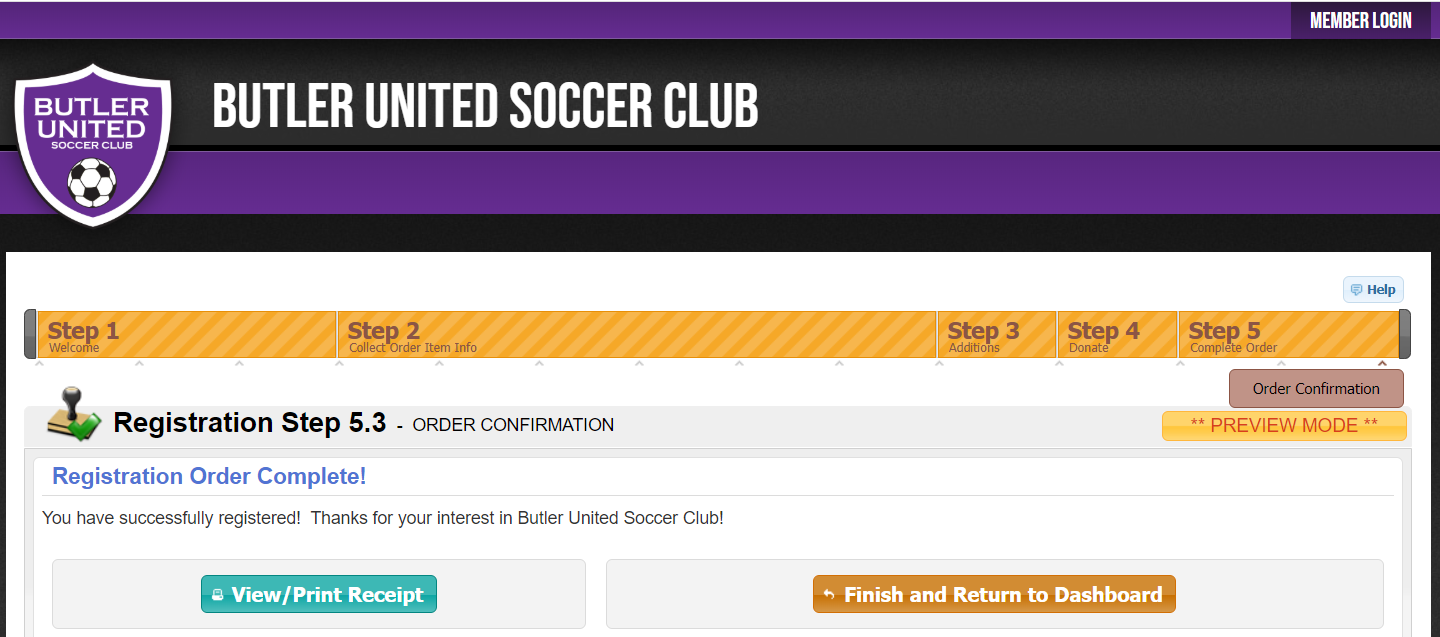
If at any time you find yourself stuck or with questions about the process, please contact us here: registrar@butlerunitedsoccer.com
The final step occurs once players are imported into GotSport, some time after roster spots are accepted and fees paid. This requires another player photo upload, proof of birth (if not previous verified), and completion a number of waivers and forms, all items required by Ohio Soccer Association for carding. A step by step guide for completing the GotSport requirements can be found in the section below.
Contact
Contact Info
Butler United Soccer Club
P.O. BOX 52
Vandalia, Ohio 45377
Email: info@butlerunitedsoccer.com